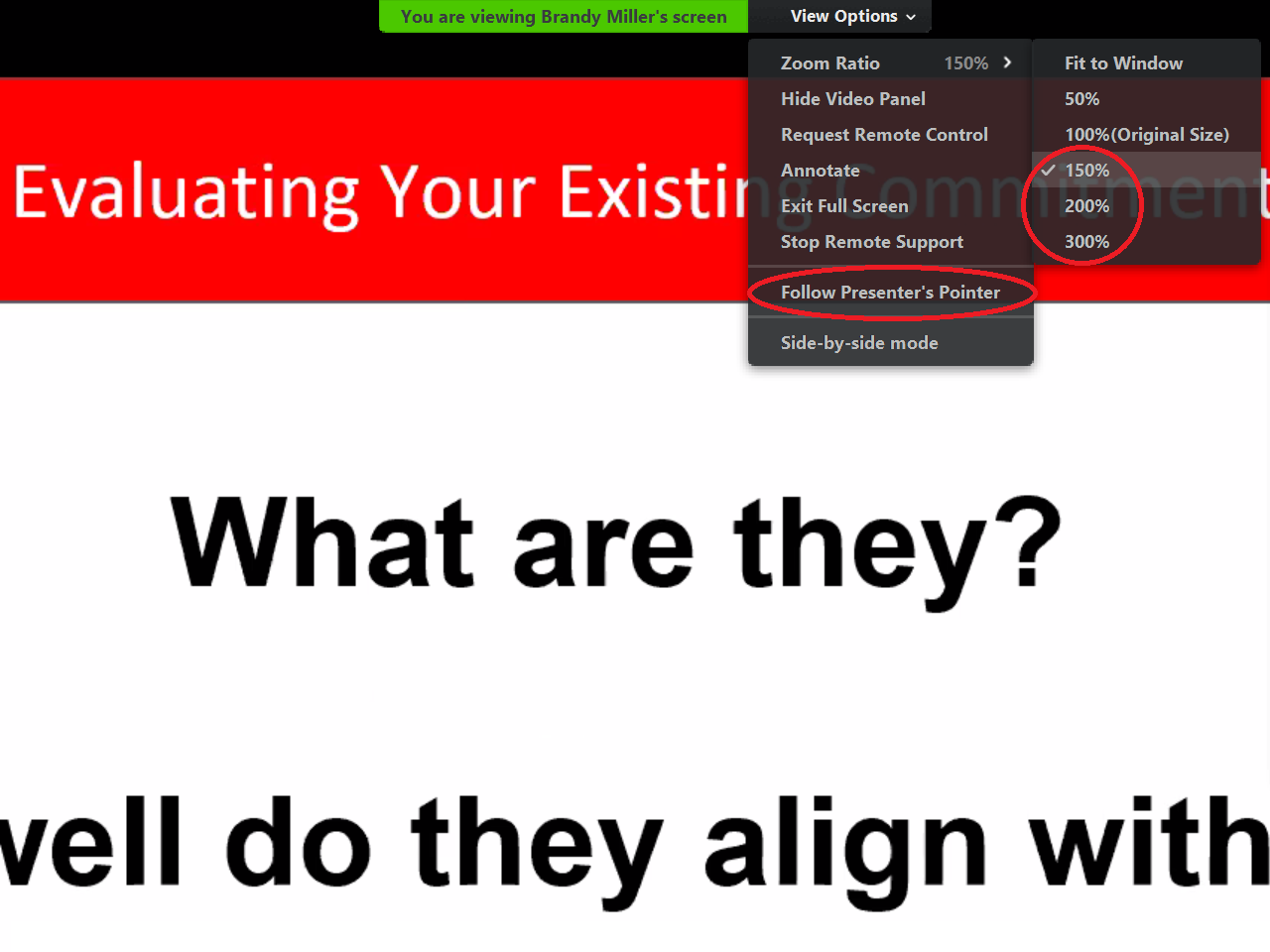We gathered the email from your Paypal payment to enable us to send you your conference links, but cannot determine whether these are still in active use. If you are registered for the conference or the master class and have NOT received conference emails in the last two days, please contact us at HendersonWritersGroup@
Join https://drive.google.com/open?
Meeting Room https://drive.google.com/open?
Screen Share https://drive.google.com/open?
Joining a Zoom Meeting
Introduction
The Zoom video conferencing app runs on many Windows, Linux, and Mac desktops and laptops (collectively called PC in here), iPhones, iPads, and Android devices (collectively called mobile device in here). You do not need a webcam or microphone. A device with speakers or headphones suffices to attend meetings, as all of them have a chat panel to type in questions and comments. You can call in by phone to meetings that provide a teleconferencing number in listen-only mode.
Installation
When joining a meeting by clicking a link, the Zoom app will install as needed. You can install the app ahead of time by downloading it from the Zoom Download Center (https:/zoom.us/download) or your device’s app store.
To install and test you can join a test meeting (https://zoom.us/test).
Joining a Meeting
Zoom Test is inviting you to a scheduled Zoom meeting.
Topic: Critique Meeting Test
Time: Apr 1, 2020 06:00 AM Pacific Time (US and Canada)
Join Zoom Meeting
https://zoom.us/j/6894819849 (link)
Meeting ID: 650 458 880
One tap mobile (teleconferencing number)
+16699006833,,6894819849# US (San Jose)
+13462487799,,6894819849# US (Houston)
Dial by your location
+1 669 900 6833 US (San Jose)
+1 346 248 7799 US (Houston)
+1 929 205 6099 US (New York)
To join a meeting on a PC or mobile device, click the link in the invite. If you already have the app installed, you can also type in the meeting ID or select it from the list of previous meetings.
To join from a phone, call the teleconferencing number and enter the meeting ID when prompted.
Watch Join a Meeting Video
If you haven’t installed the app yet, instruction screens in your browser will guide you.
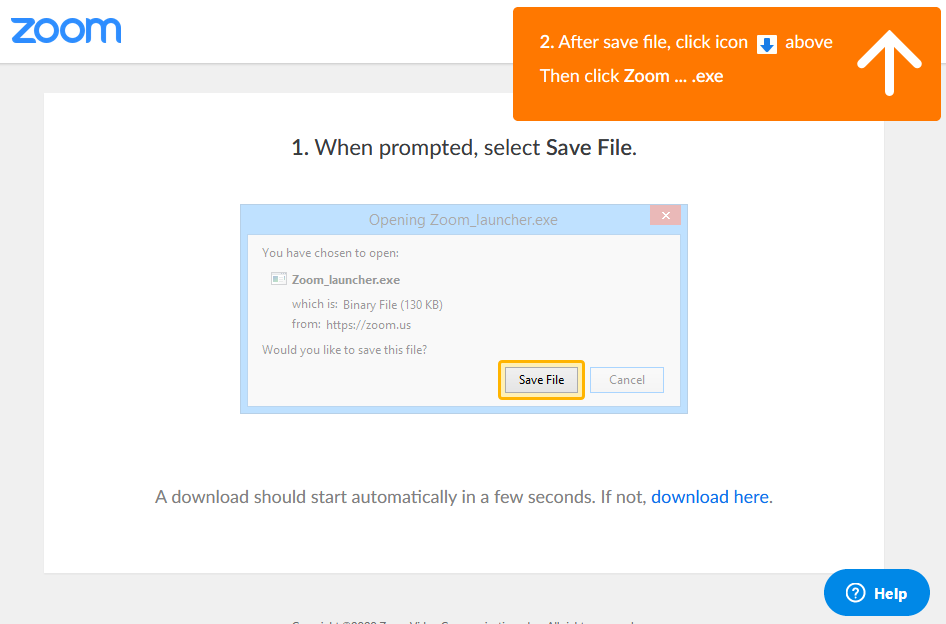
On joining the next meeting, your device may prompt you to associate a Zoom link with the app. Choose Zoom and to remember your choice to always use the app for subsequent meetings.
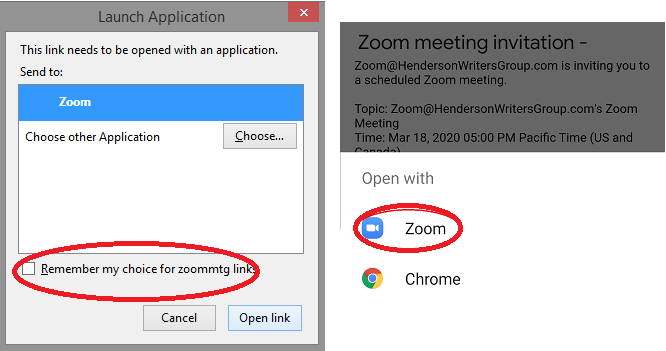
You may receive a prompt to join with or without video. For small meetings, video for all participants works fine. For larger meetings, the additional load from many video windows may slow down the app. Be nice to others and only turn on video as needed. To stop the video prompt, uncheck the blue box.
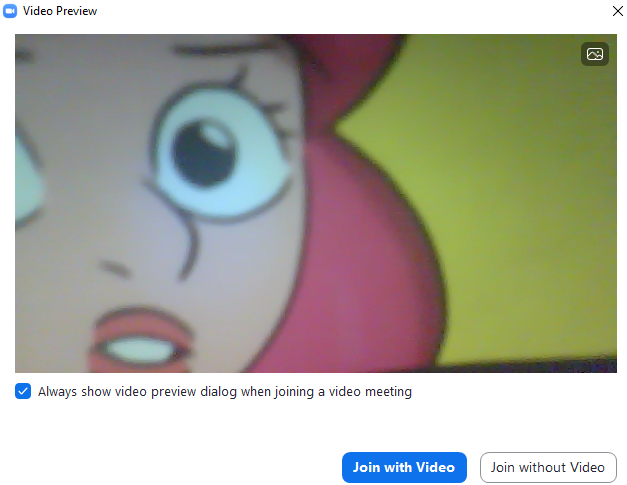
Finally, Zoom gives you the choice to use your computer’s audio or call in. The link below the blue button simulates a short meeting to let you check your speakers and microphone. If your computer audio works as desired, you can turn off future prompts by checking the box in the corner.
An open mic may pick up background noise. Be nice to others and mute your microphone until you need it.
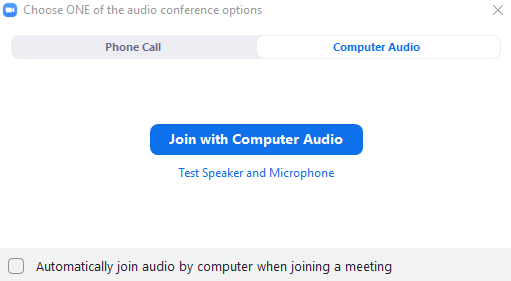
The Meeting Room
The virtual meeting room may show a single speaker, a video panel with small windows for all attendees, or a shared computer screen.
If you switch to another app from Zoom, it may minimize to just your thumbnail. Clicking it will display a mini button bar with Mute/Unmute, Start/Stop Video, and Restore Zoom Window.
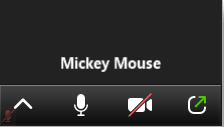
Clicking on the Zoom screen or tapping [Alt] brings up menus and button bars.
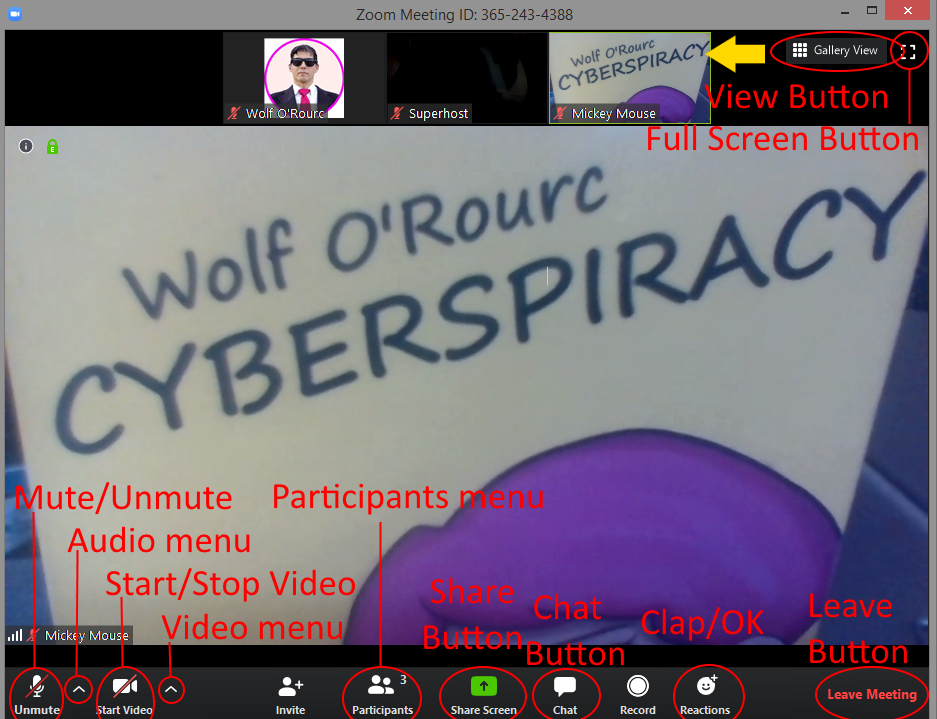
The View button on the upper right lets you control the content of the main screen. Gallery View [Alt+F2] displays the video panel with little windows of other attendees. Speaker View [Alt+F1] shows the current speaker as shown above, and the video panel at the top or side.
The Full Screen button or [Alt+F] toggles the Zoom app between full screen and a framed window.
Mute/Unmute or [Alt+A] turns off and on your microphone. Be nice to others and mute your microphone until you need it. Press and hold [Space] to temporarily unmute yourself.
The Audio menu gives you tools to control your speakers and microphone.
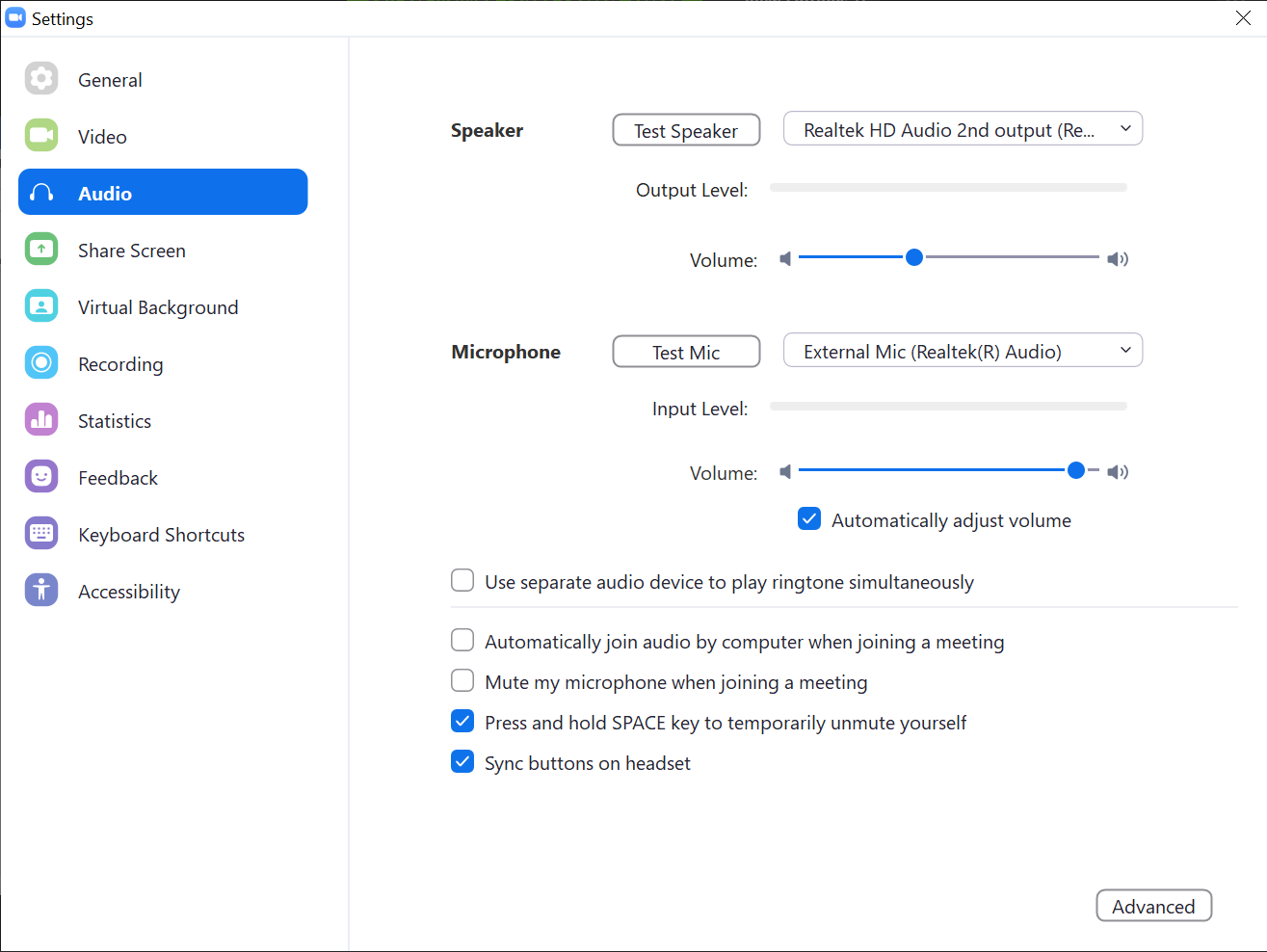
Start/Stop Video or [Alt+V] turns on and off your web camera. In large meetings, only turn on video as needed to reduce the load on everybody’s apps.
The Video menu gives you tools to control your camera.
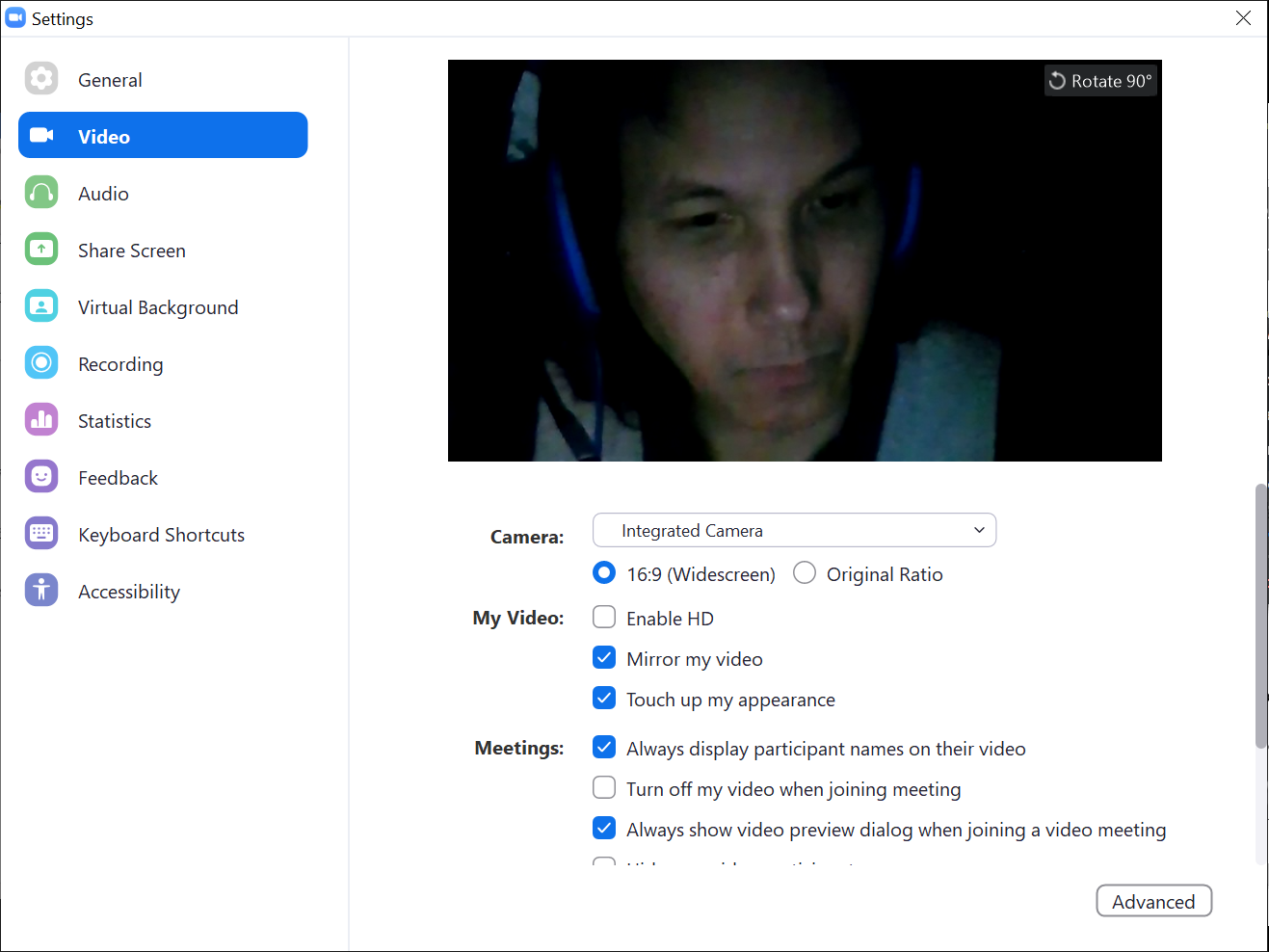
The Participants menu or [Alt+U] gives you tools to control how others see you and lets you give non-verbal cues to the host such as Raise Hand or go slower.
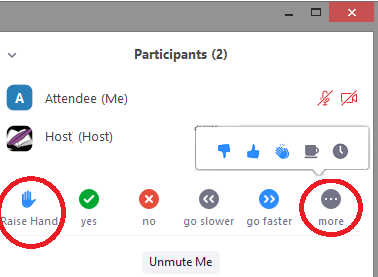
The Share button or [Alt+S] lets you share your computer screen or a specific window with everyone in the room as if you had a projector.
The Chat button or [Alt+H] pops out a panel where you can type in questions or comments and upload files.
Use Clap/OK to give visual feedback to the speaker instead of making noise.
The Leave button or [Alt+Q] lets you end your connection. Until the host ends the meeting, you can re-enter by clicking the link in your invite or starting the Zoom app and entering the meeting ID. Zoom does not restore chat entries from before you re-enter.
Tapping the app on a mobile device offers you a subset of the PC functions.
Click More to get additional choices
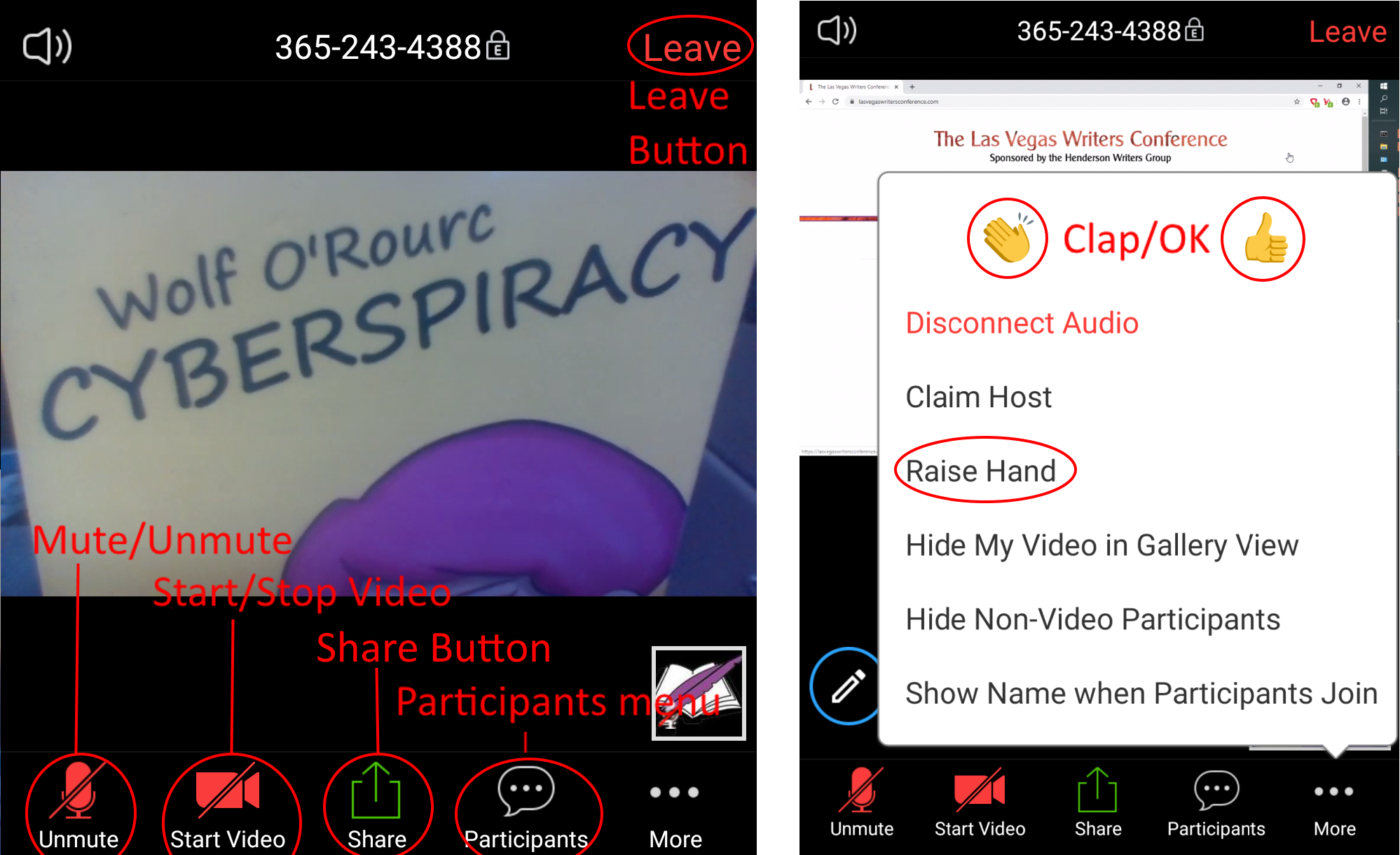
The Screen Share Room
The screen share room shows a window from the speaker’s computer screen.
Clicking on the screen or tapping [Alt] brings up the button bar at the bottom and an additional View Options menu at the top.
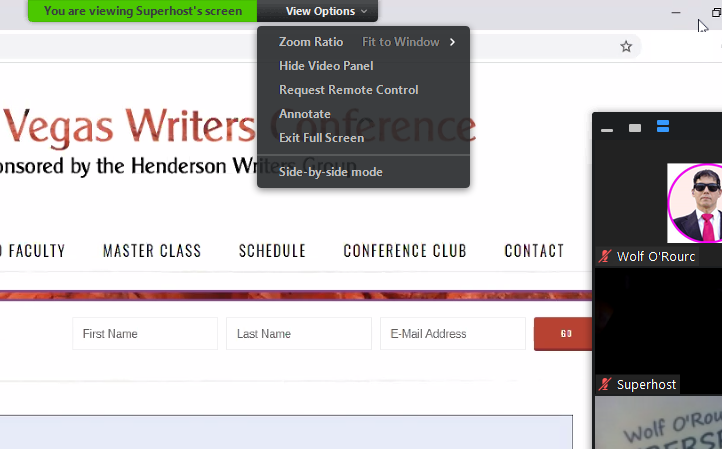
In Full Screen mode the shared window takes up your entire screen. Additional Zoom tools like chat float as separate windows above this display.
In Side-by-side mode these tools attach to the side of the shared window.
You can Request Remote Control from the speaker, which lets you manipulate the shared window with your mouse and keyboard as if it was your own. Any changes you make alter the document on the speaker’s computer.
By turning on Annotate, you can write or paint on the shared window without affecting the underlying document. Any changes disappear when the screen share ends.
Select Give Back Remote Control from the View Options menu to return control to the speaker.
If you have difficulty reading the shared screen, you can increase the Zoom Ratio. The screen will enlarge up to triple. By clicking the presentation with the Hand cursor, you can drag to reposition the screen to read different parts. A new menu choice, Follow Presenter’s Pointer, will reposition the enlarged screen to where the speaker’s mouse cursor moves to. If the presenter merely advances a slide show by hitting spacebar, however, the mouse cursor doesn’t move.