Table of Content
Preparing for a Zoom Conference
Downloads
Download Preparing for a Zoom Conference PDF
Download Joining the Zoom Conference PDF
Download Joining a Workshop PDF
Download Screen Share Room PDF
Preparing for a Zoom Conference
Introduction
The Zoom video conferencing app runs on many Windows, Linux, and Mac desktops and laptops (collectively called PC in here), iPhones, iPads, and Android devices (collectively called mobile device here). You do not need a webcam or microphone. A device with speakers or headphones suffices to attend meetings, as all of them have a chat panel to type in questions and comments. You can call in by phone to meetings that provide a teleconferencing number in listen-only mode.
Installation
When joining a meeting by clicking a link, the Zoom app will install as needed. You can install the app ahead of time by downloading it from the Zoom Download Center (https:/zoom.us/download) or your device’s app store.
Note: If your computer supports 64-bit operations, you will get better performance by downloading the 64-bit Zoom client from the link below the button.
We use Breakout rooms this year. If you haven’t updated your Zoom program in a while, please download a new version and install it ahead of the conference.
To install and test you can join a test meeting (https://zoom.us/test).
Registration
You will need a functioning email address to join the Zoom meetings and watch the replays. Please register the one you want to use during the event at the Zoom Registration Page (https://us02web.zoom.us/meeting/register/tZIudu6oqjgvHNNIbuBepIXk5hQJSc5maYS_). Zoom will email you a custom link that incorporates your email address and meeting password. 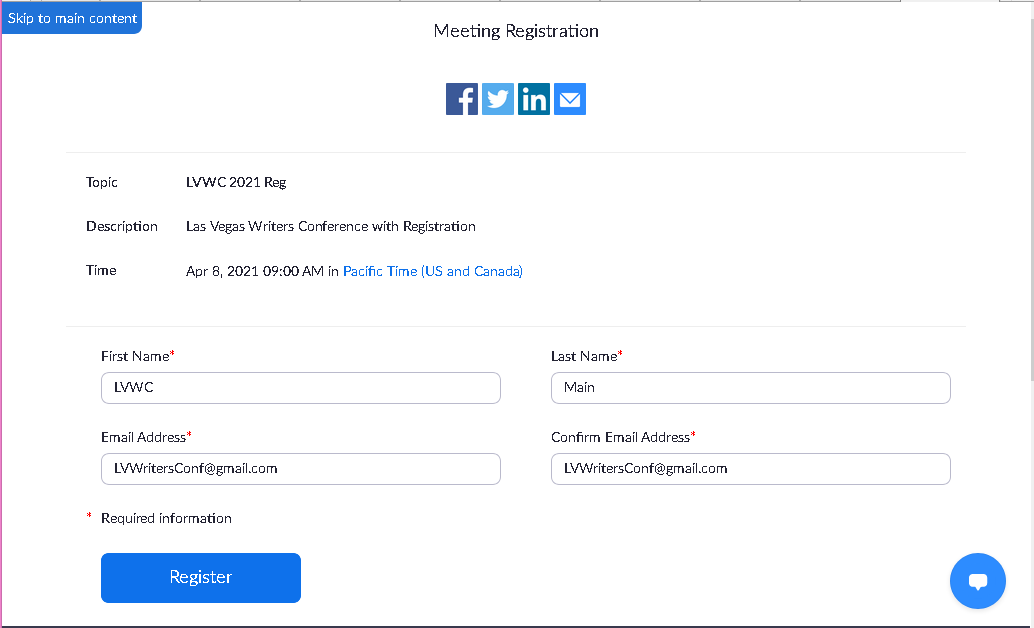
Joining the Zoom Conference
Virtual Conference Center
As a convenience for you, the event takes place in a multi-room conference center. You only need one link to join the main program. Pitch and Blue Pencil sessions happen in a separate area for which you will receive links in email.
The custom link emailed to you after registration takes you to the Ballroom, which hosts all Opening Remarks, First Page Reads, and Speeches.
Workshop sessions take place in Breakout rooms. You can move among rooms as you see fit.
- The Corinth room hosts Track 1, mostly writing Craft talks.
- The Paris room hosts Track 2, mostly Publishing talks.
- The Munich room hosts Track 3, mostly Marketing talks.
As topics can cross tracks, please check the schedule.
The Master Class takes place in its own room. A separate Zoom link will be mailed to registered attendees. To join this workshop, please register for it ahead of time on the conference website. To join the Ballroom, you must leave this meeting and use the custom link from your registration email.
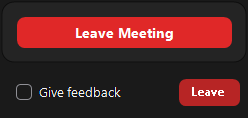
Similarly, Pitches and Blue Pencil Sessions take place in the PBP room. A separate Zoom link will be mailed. To schedule these sessions, please register for them ahead of time on the conference website. To join the Ballroom, you must leave this meeting and use the custom link from your registration email.
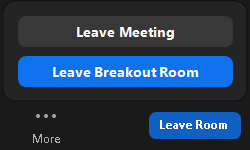
Joining the Conference
Given the embedded security information, the custom email from Zoom will get you into the conference fastest. The following sample invitation shows three different ways you can join.
Thank you for registering for “LVWC 2021 Reg”.
Please submit any questions to: Zoom@HendersonWritersGroup.com
Date Time: Apr 8, 2021 07:00 PM Pacific Time (US and Canada)
Join from PC, Mac, Linux, iOS or Android: Click Here to Join
Passcode: ******
Note: This link should not be shared with others; it is unique to you.
Or One tap mobile
US: +13462487799,,863170*****# or +16699006833,,863170*****#
Or Telephone:
Dial(for higher quality, dial a number based on your current location):
US: +1 346 248 7799 or +1 669 900 6833 or +1 253 215 8782 or +1 312 626 6799 or +1 929 205 6099 or +1 301 715 8592
Meeting ID: 863 170* ****
Passcode: ******
- To join on a PC or mobile device, use the (Click Here to Join) link in the invite.
- If you already have the app installed, you can also type in the meeting ID 863170***** from the invite or select it from the list of previous meetings. Zoom will prompt you to enter the Passcode ******. On a PC, you’ll need to reenter your name and email address before Zoom will let you join. You may also need to check I’m not a robot and solve a CAPTCHA.
- To join by phone (audio only), call one of the teleconferencing numbers and enter the meeting ID 863170***** when prompted.
Watch Join a Meeting Video
If you haven’t installed the app yet, instruction screens in your browser will guide you.
On joining the next meeting, your device may prompt you to associate a Zoom link with the app. Depending on the software on your device, you may get different prompts. Choose Zoom and to remember your choice to always use the app for subsequent meetings.
The Zoom app may prompt “Open Zoom Meeting?” To avoid future prompts checkmark Always allow us02web.zoom.us to open links of this type in the associated app. Click the [Open Zoom Meetings] button to continue.
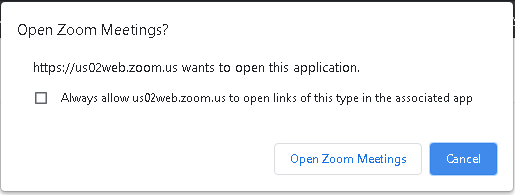
You may receive a prompt to join with or without video. To stop the prompting, uncheck the blue box.
Finally, Zoom gives you the choice to use your computer’s audio or call in. The link below the blue button simulates a short meeting to let you check your speakers and microphone. If your computer audio works as desired, you can turn off future prompts by checking the box in the corner.
To avoid disruption, everybody enters the ballroom with video and audio off. The additional load from many video windows may slow down the app. Please be nice to others and only turn on video as needed. An open microphone may pick up background noise, so please keep it muted until you need it.
Changing your display name
Depending on your prior Zoom use, or if you joined with the generic link, your name may display incorrectly in your video panel and the Participants list. To change it, follow these steps.
- Click the Participants button to open the Participants pane. Your entry will always be on top followed by “Me.”
- Place the cursor on your entry to display the blue menu. If [Rename] doesn’t appear, click the [More>] button.
- Click [Rename].
- Type in the name you registered under and click [OK].
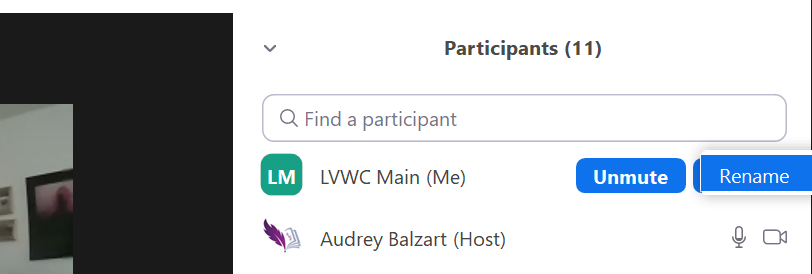
Joining a Workshop
Breakout Rooms
Clicking on the Zoom screen or tapping [Alt] or [Ctrl]+[Alt]+[Shift] brings up menus and button bars. While in the Ballroom, the More button displays a menu. Select Join a breakout room to see a list of available rooms.

A dialog box shows a list of rooms and the names of attendees currently in them. Click the Join button next to a room name to enter it.
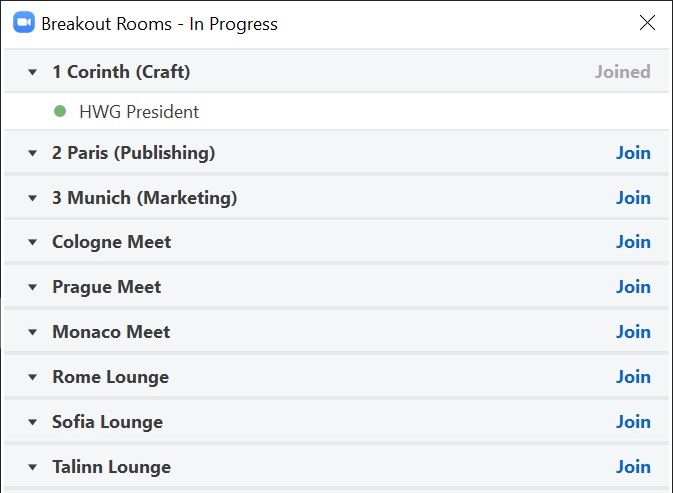
The Ballroom hosts all Opening Remarks, First Page Reads, and Speeches.
Workshop sessions take place in Breakout rooms. You can move among rooms as you see fit.
- The Corinth room hosts Track 1, mostly writing Craft talks.
- The Paris room hosts Track 2, mostly Publishing talks.
- The Munich room hosts Track 3, mostly Marketing talks.
As topics can cross tracks, please check the schedule.
Every workshop room has a companion meet & greet room that starts with the same letter. Faculty can meet with attendees after their talk for a small group discussion. The host will announce in the closing remarks if your session offers this option.
- Corinth → Cologne Meet.
- Paris → Prague Meet.
- Munich → Monaco Meet.
The Master Class takes place in its own room. A separate Zoom link will be mailed to registered attendees. To join this workshop, please register for it ahead of time on the conference website.
During the conference from opening in the morning until the end of the evening speech, you can mingle with attendees in one of the lounges. Set up a meeting through Chat or Join if you recognize a name in a room.
To return to the Ballroom, click the [Leave Room] button and select [Leave Breakout Room].
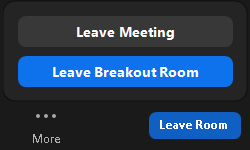
The Meeting Room
The virtual meeting room may show a single speaker, a video panel with small windows for all attendees, or a shared computer screen.
If you switch to another app from Zoom, it may minimize to just your thumbnail. Clicking it will display a mini button bar with Mute/Unmute, Start/Stop Video, and Restore Zoom Window.
Clicking on the Zoom screen or tapping [Alt] or [Ctrl]+[Alt]+[Shift] brings up menus and button bars. These may differ from version to version and among different devices.
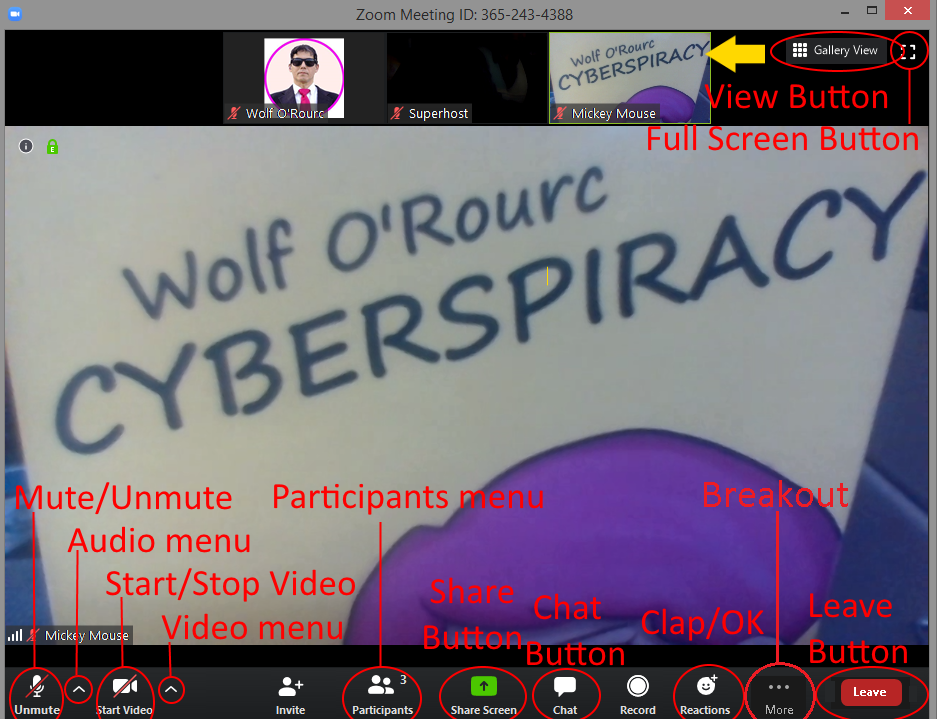
The View button on the upper right lets you control the content of the main screen. Gallery View [Alt+F2] displays the video panel with little windows of other attendees. Speaker View [Alt+F1] shows the current speaker as shown above, and the video panel at the top or side. The focus shifts to the person speaking (also shown in the Participants list by an animated microphone symbol). If you want focus to stay on one speaker, in Speaker View right click their image, or in Gallery View hover with the cursor over the correct panel and click the blue … button. Select Pin. To remove the pinning, click Remove Pin at the top.
The Full Screen button or [Alt+F] toggles the Zoom app between full screen and a framed window.
Mute/Unmute or [Alt+A] turns off and on your microphone. Be nice to others and mute your microphone until you need it. Press and hold [Space] to temporarily unmute yourself.
The Audio menu gives you tools to control your speakers and microphone.
Start/Stop Video or [Alt+V] turns on and off your web camera. In large meetings, only turn on video as needed to reduce the load on everybody’s apps.
The Video menu gives you tools to control your camera.
The Participants menu or [Alt+U] gives you tools to control how others see you and lets you give non-verbal cues to the host such as Raise Hand or go slower in older versions of Zoom. These functions move to Reactions in newer versions of the app.
The Share Screen button or [Alt+S] lets you share your computer screen or a specific window with everyone in the room as if you had a projector.
The Chat button or [Alt+H] pops out a panel where you can type in questions or comments and upload files.
Use Reactions to give visual feedback to the speaker instead of making noise. Speakers appreciate seeing how you feel about their talk. Hovering over a button explains it.

Click More to get additional choices. In breakout rooms, Ask For Help requests the overall conference host to join the room. For quicker response, contact your session host using Raise Hand or Chat.
The Leave button or [Alt+Q] lets you end your connection. Until the host ends the meeting, you can re-enter by clicking the link in your invite or starting the Zoom app and entering the meeting ID. Zoom does not restore chat entries from before you re-enter.
Tapping the app on a mobile device offers you a subset of the PC functions.
The Screen Share Room
The screen share room shows a window from the speaker’s computer screen.
Clicking on the screen or tapping [Alt] or [Ctrl]+[Alt]+[Shift] brings up the button bar at the bottom and an additional View Options menu at the top.
In Full Screen mode the shared window takes up your entire screen. Additional Zoom tools like chat float as separate windows above this display.
In Side-by-side mode these tools attach to the side of the shared window.
You can Request Remote Control from the speaker, which lets you manipulate the shared window with your mouse and keyboard as if it was your own. Any changes you make alter the document on the speaker’s computer.
By turning on Annotate, you can write or paint on the shared window without affecting the underlying document. Any changes disappear when the screen share ends.
Select Give Back Remote Control from the View Options menu to return control to the speaker.
If you have difficulty reading the shared screen, you can increase the Zoom Ratio. The screen will enlarge up to triple. By clicking the presentation with the Hand cursor, you can drag to reposition the screen to read different parts. A new menu choice, Follow Presenter’s Pointer, will reposition the enlarged screen to where the speaker’s mouse cursor moves to. If the presenter merely advances a slide show by hitting spacebar, however, the mouse cursor doesn’t move. Some presentations limit the zoom ratios you can select.